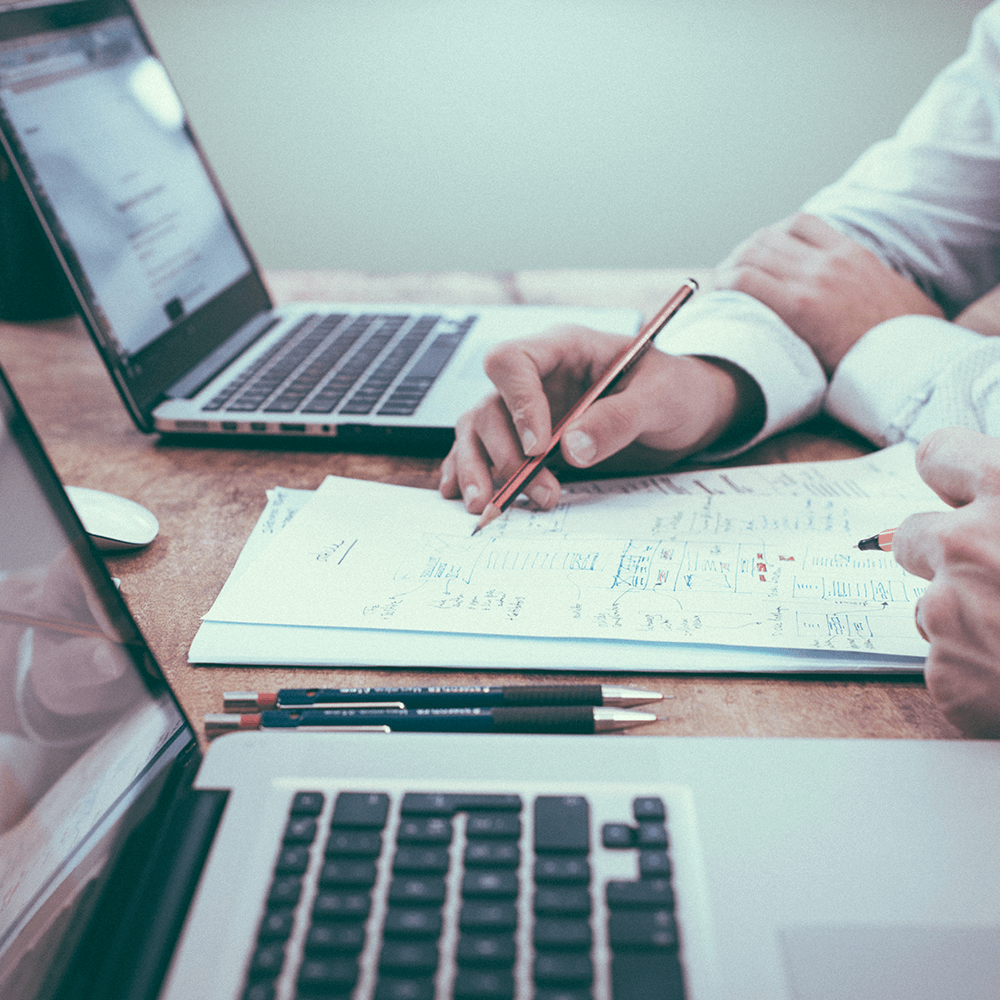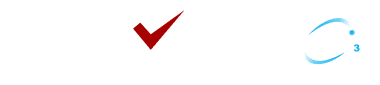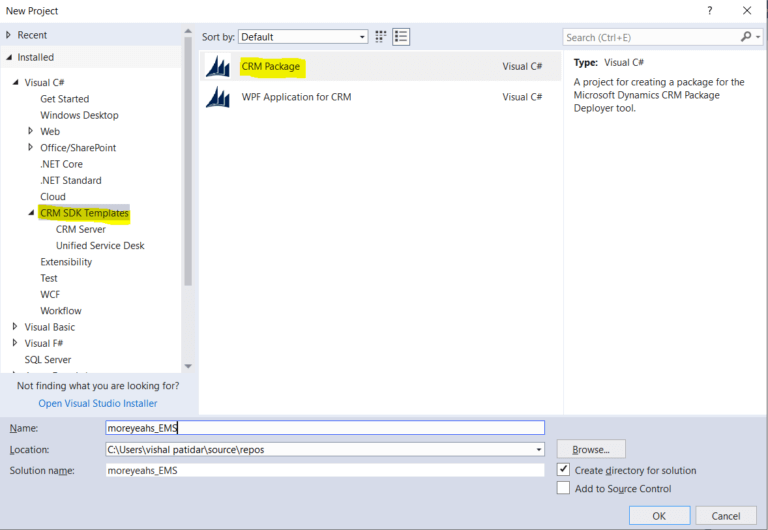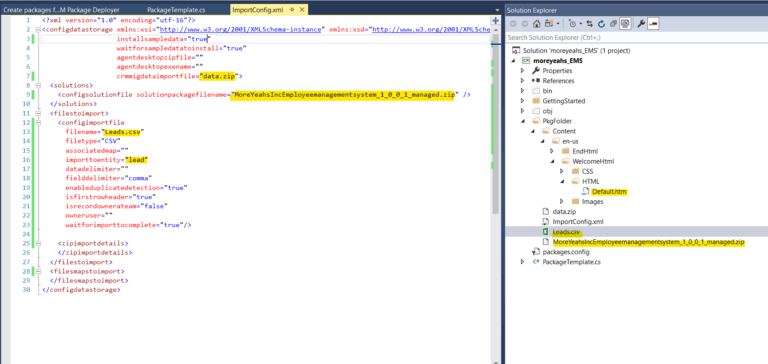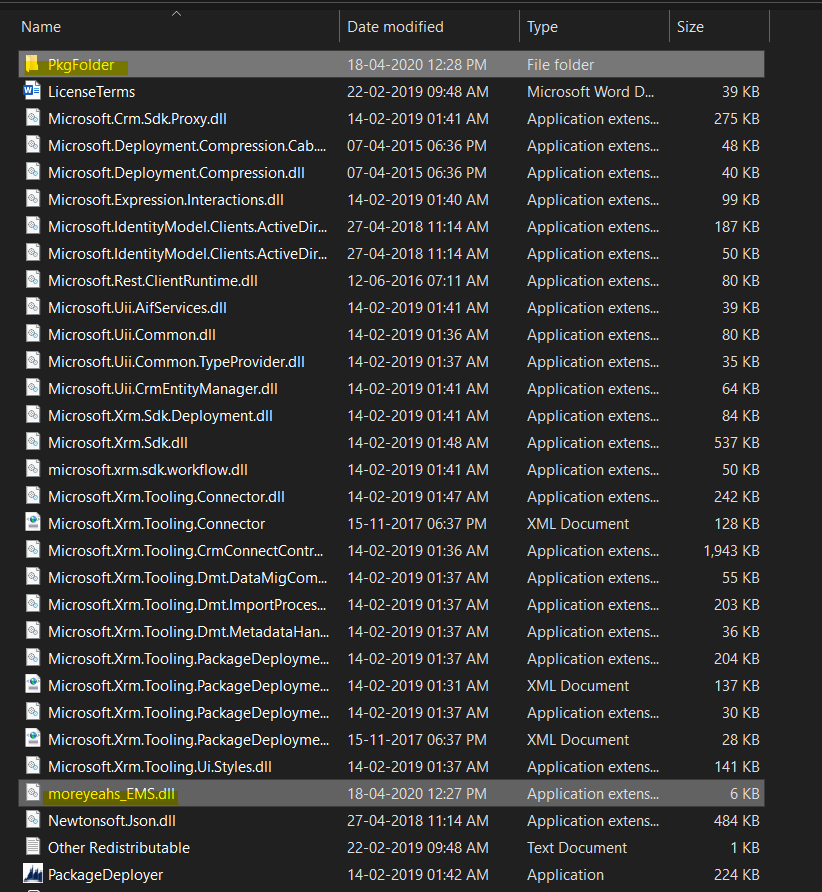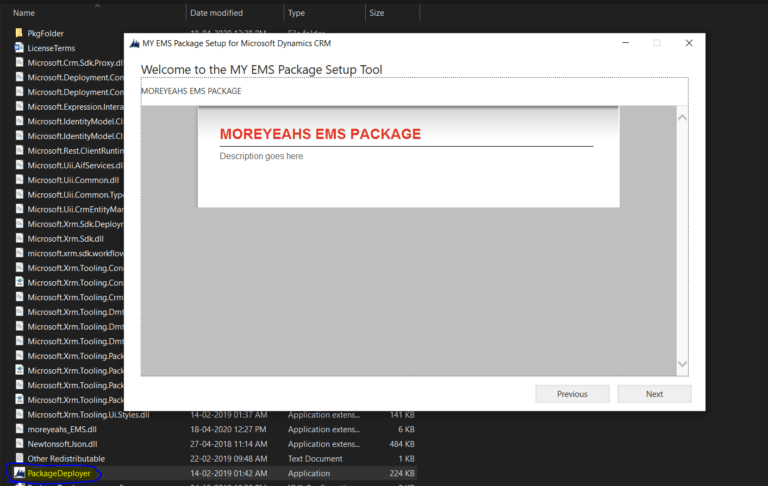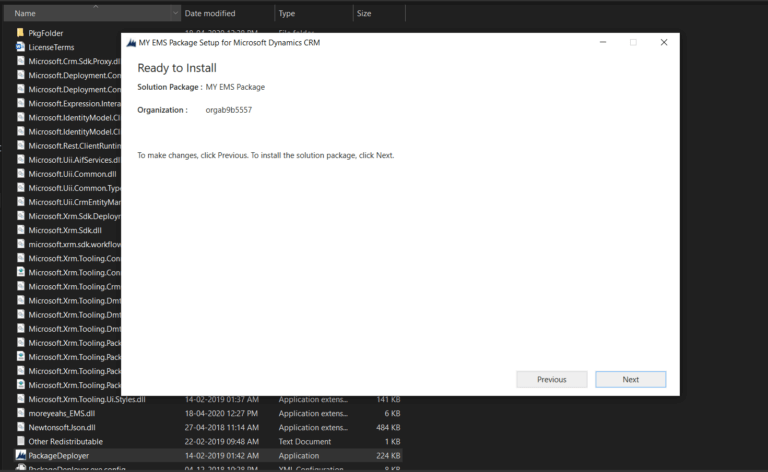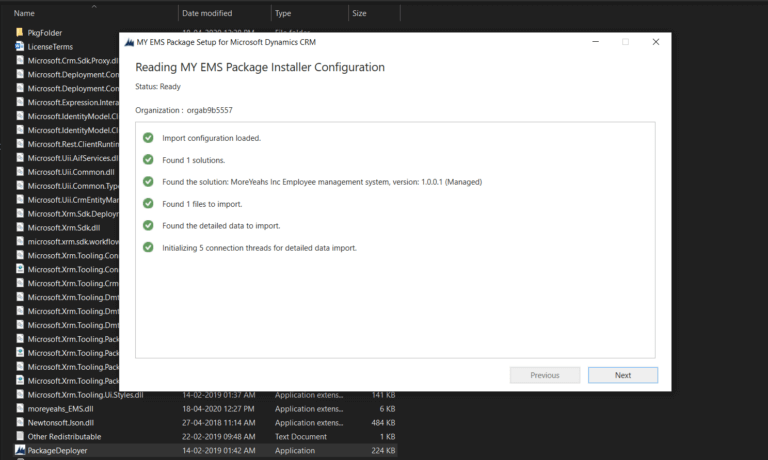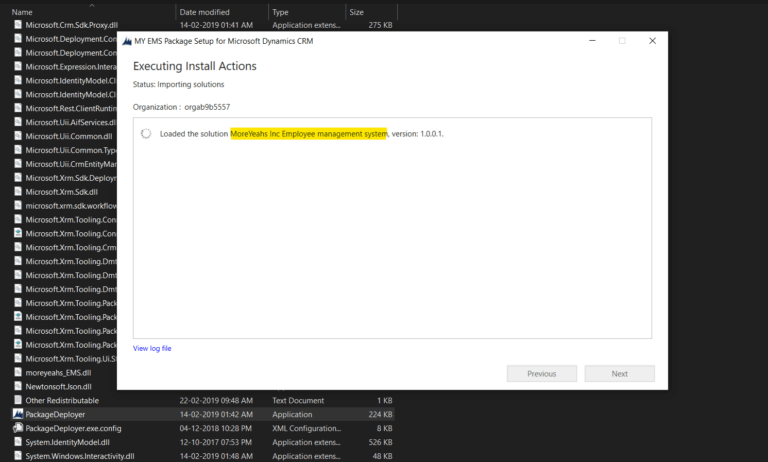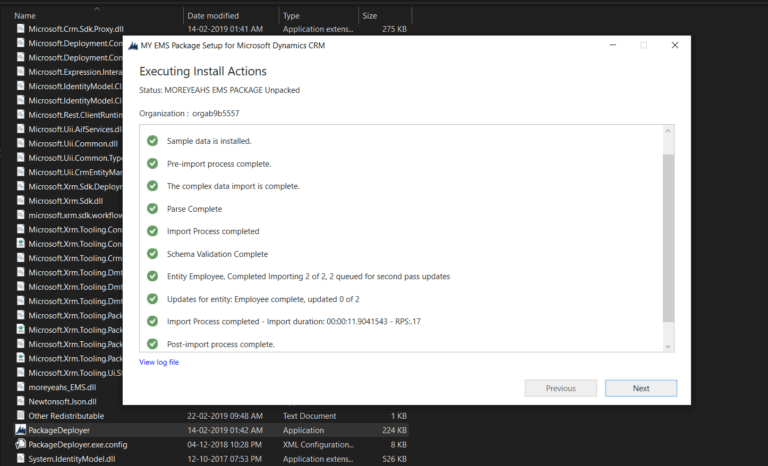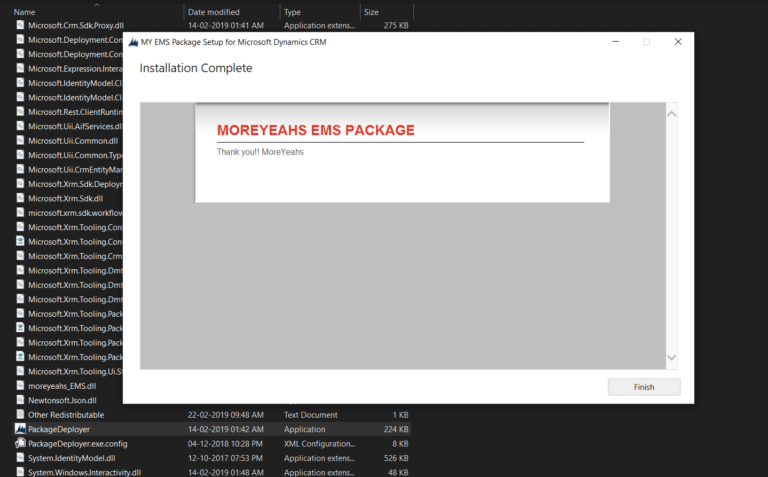How to use Package deployer tool to deploy packages for dynamics 365
2 MIN READIf you are a developer then you must know what is use of package solutions into dynamics. A package solution contains entities, fields, plugins, your application logic code and etc elements. Sometimes we need more than one package to ship to our customers for their functional dependency.
Package deployer tool helps to create a single package that can contain multiple packages, master data files, code, and able to contains almost most of the required elements to create a single package on which we can show custom Html to describe details about the package.