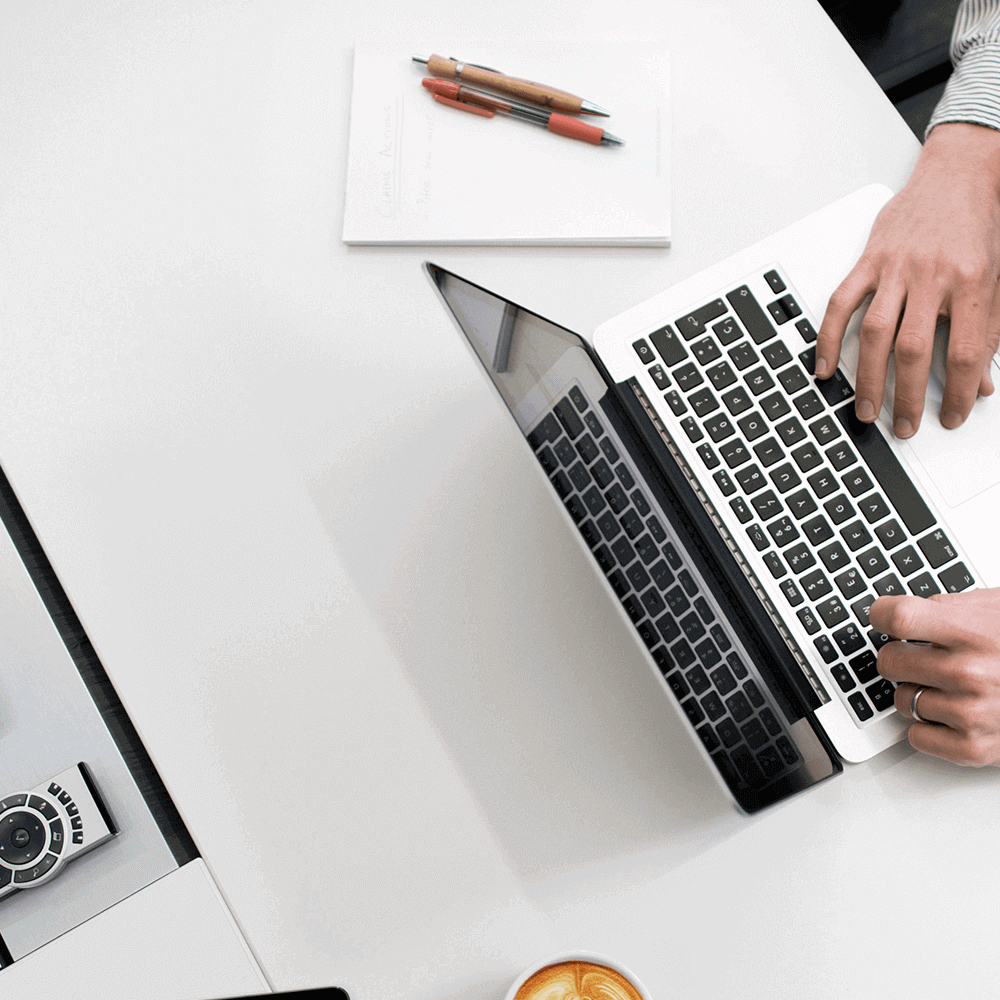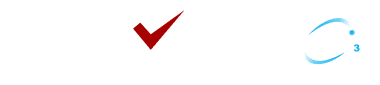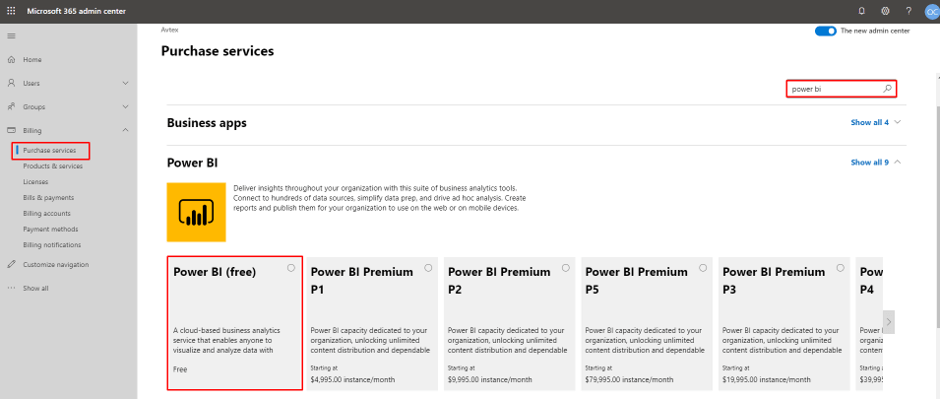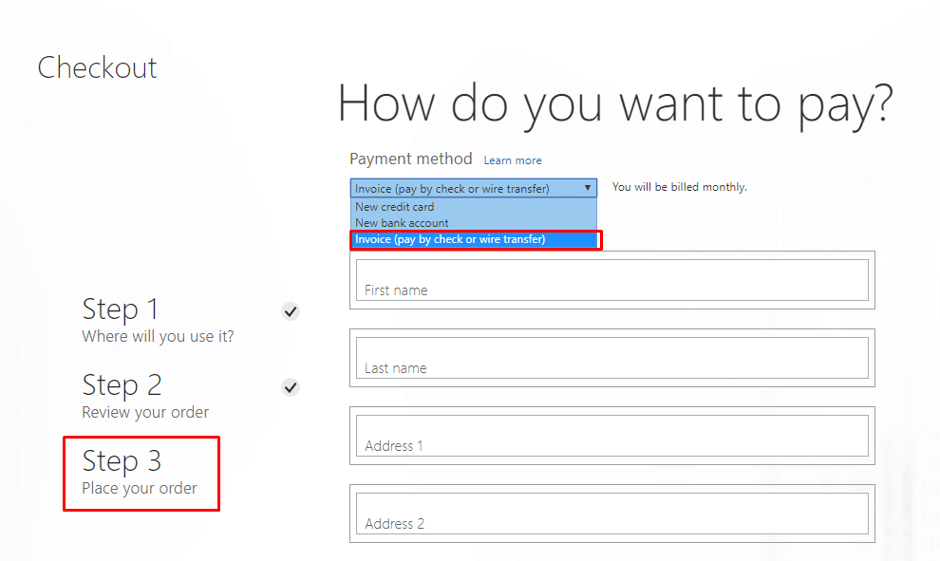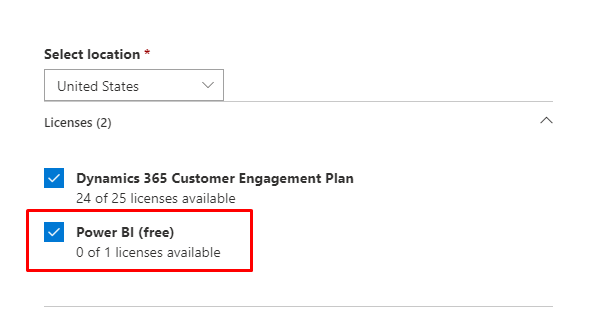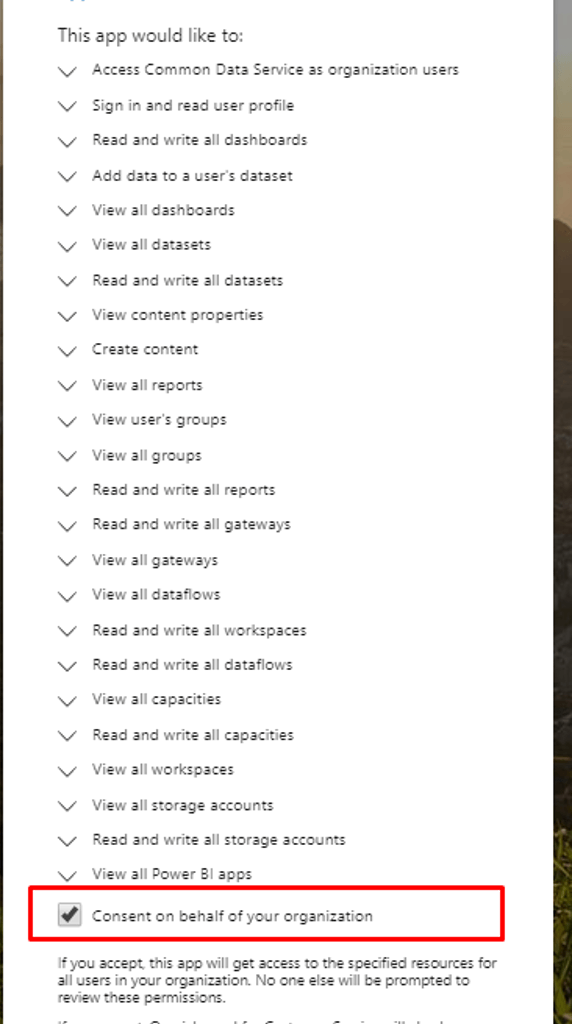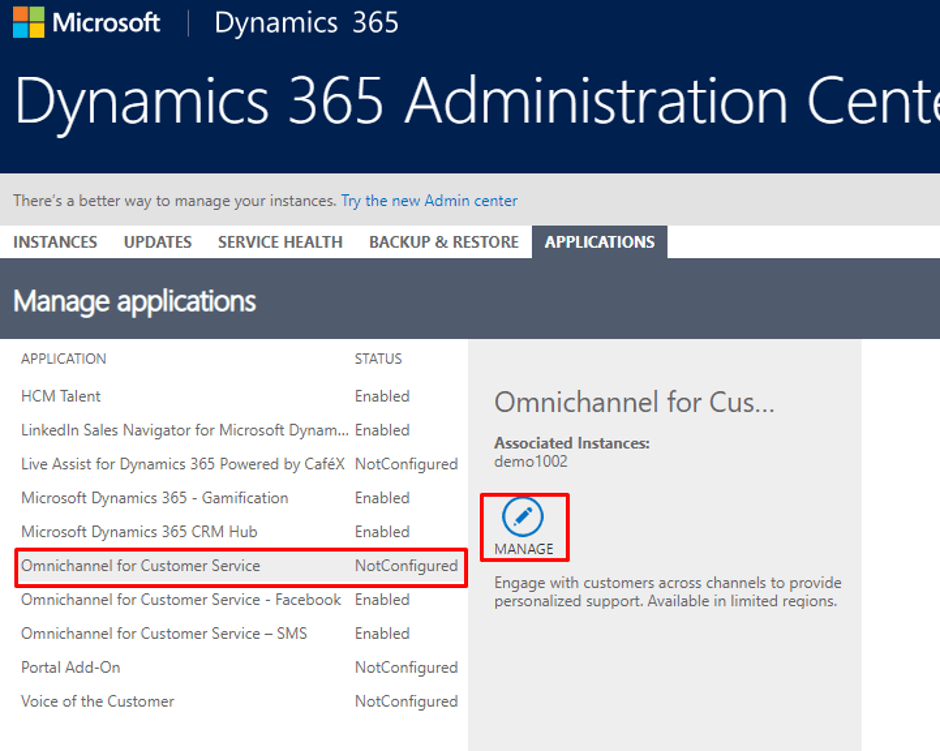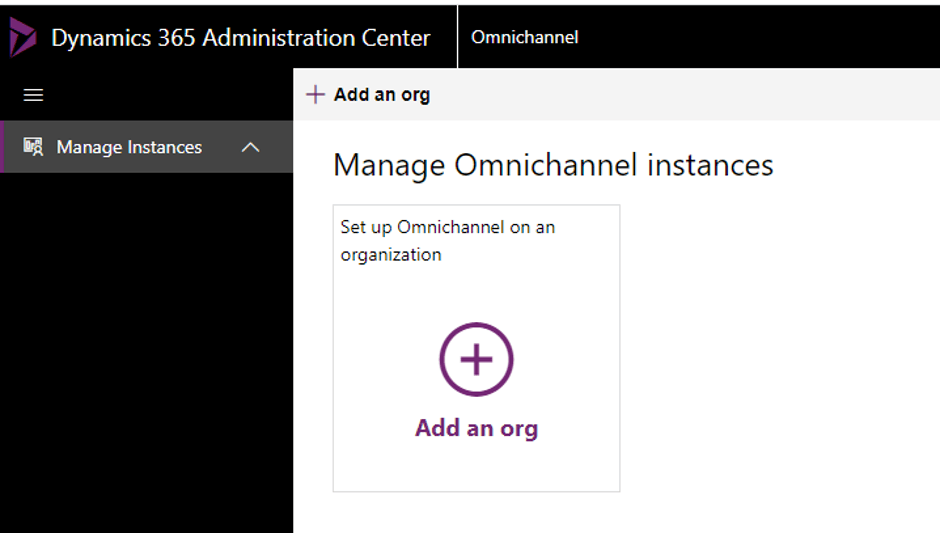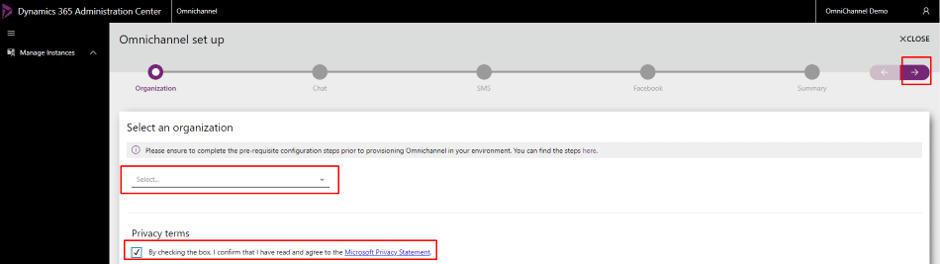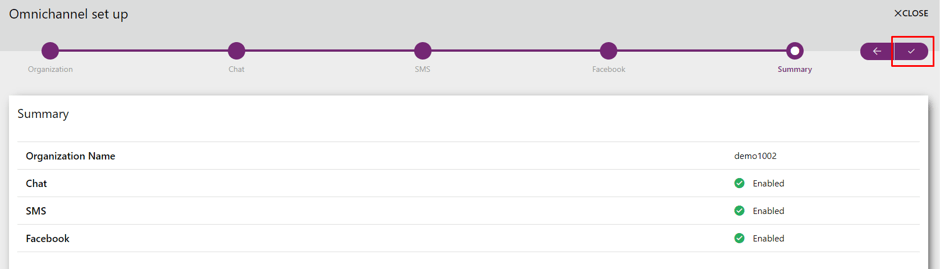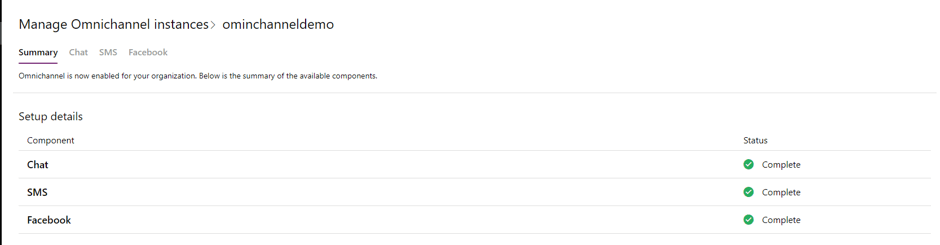Installation and Configuration of Omnichannel – Part 2
3 MIN READINSTALLATION AND CONFIGURATION OF OMNICHANNEL IN CRM D365
This is the second part of the Installation and Configuration of Omnichannel for Customer Service in CRM D365.
If you are not getting the Omnichannel for Customer Service App inside Dynamics 365 Administration Center under the Application Tab to go to Part 1.
Let’s continue with the remaining part.
PURCHASE POWER BI LICENSE
You need a Power BI license for Omnichannel. It needs to be assigned to users in order to configure Omnichannel.
If you have a Power BI license and already assigned to users, then skip this part otherwise follow the below steps to get Power BI license.